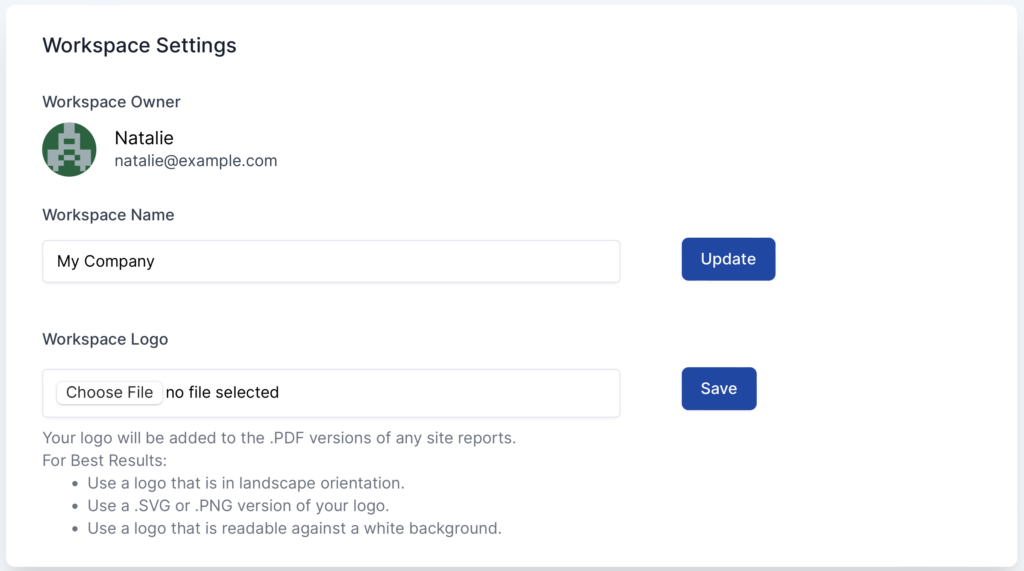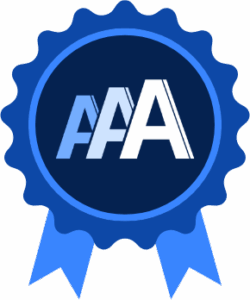Manage Workspace
Introduction
In AAArdvark, a Workspace represents your account.
To make changes to your Workspace Settings information, click your name in the top-right corner of the AAArdvark interface > click Manage Workspace > and click Workspace Settings.
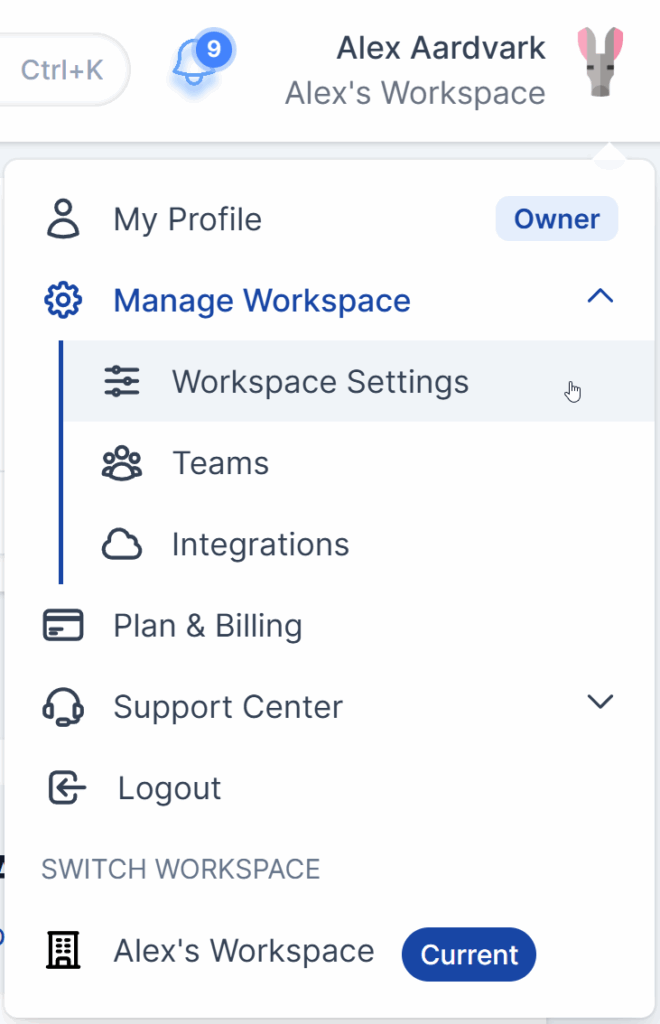
Workspace Settings
In Workspace Settings, you can manage general account details, such as:
- Workspace Name: This appears on all the pages of the AAArdvark app and in PDF site reports. Use your agency or business name for consistency.
- Workspace Logo: Appears in generated PDF reports. We recommend uploading a professional logo.
You’ll also see the Workspace Owner information here. This user has permission to manage users, sites, plans, billing information, and cancel the account.
The Workspace Owner is a special role assigned to the person who created the account.