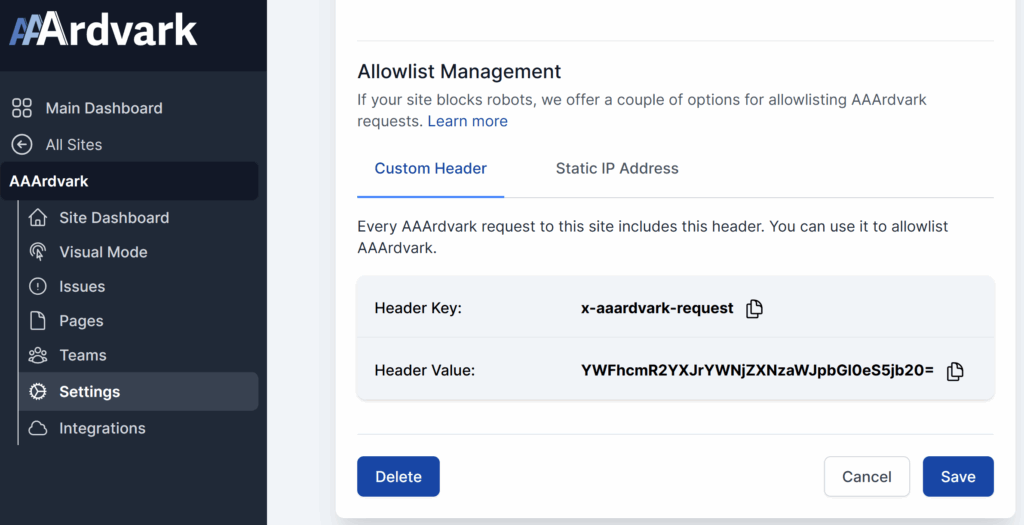Access Denied – Whitelist IP Address or Header
Introduction
This guide explains how to resolve the Access Denied error that may occur when adding a site to AAArdvark. This error happens because some security tools block bot traffic, but don’t worry—we’ll show you two easy ways to whitelist AAArdvark so you can start using all its features.
Fix Access Denied Error by Whitelisting AAArdvark
When adding a new site to AAArdvark, you might see an Access Denied error if your site’s security tools block automated requests. This is common with platforms like Cloudflare or security plugins. To resolve this, you can whitelist AAArdvark using one of two methods:
- Custom Header
- IP Address
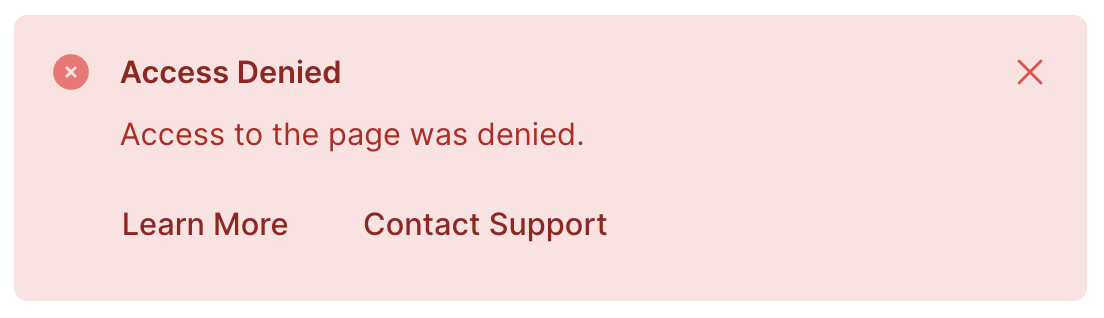
Custom Header
One way to resolve the error is by allowing traffic from AAArdvark using a custom header. Here’s how to set it up:
- Go to the Add New Site page and click Customize Site Settings (see image below).
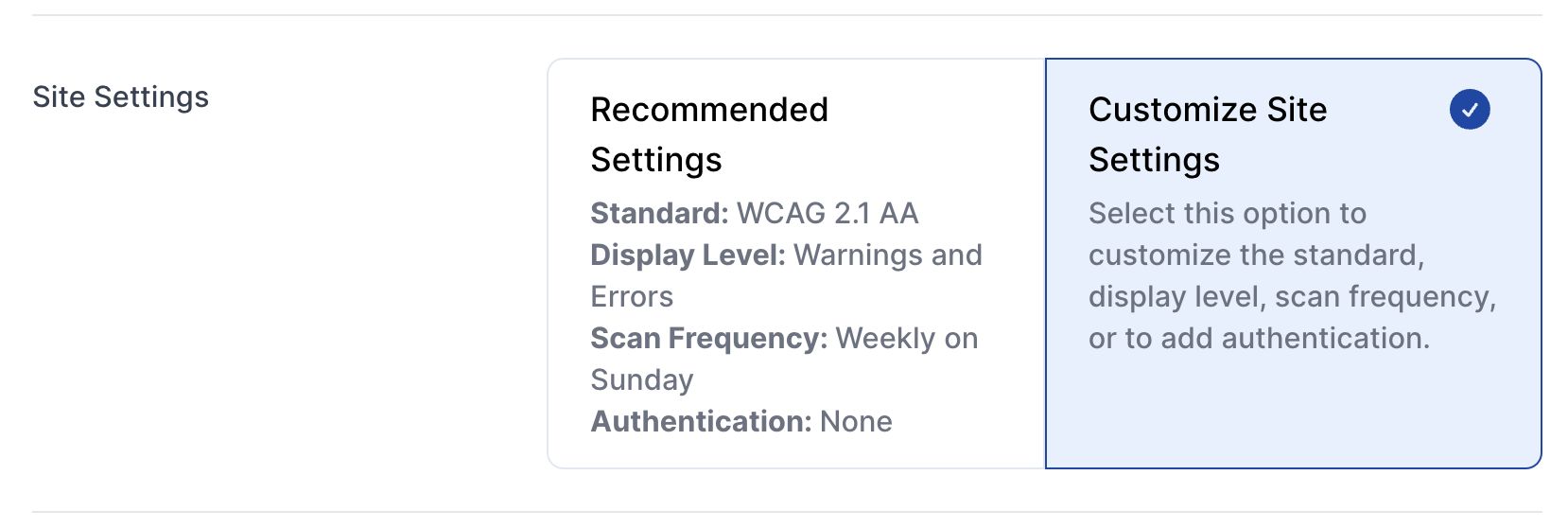
- Scroll to the White Listing section. You’ll see a custom header in the format:
- Name:
x-aaardvark-request - Value: Unique code specific to your site
- Name:
- Lastly, in your security tool or platform, add a rule or exception to allow requests with this header name and value pair.
After completing the Custom Header setup, try to validate the URL in the Add a New Site page again.
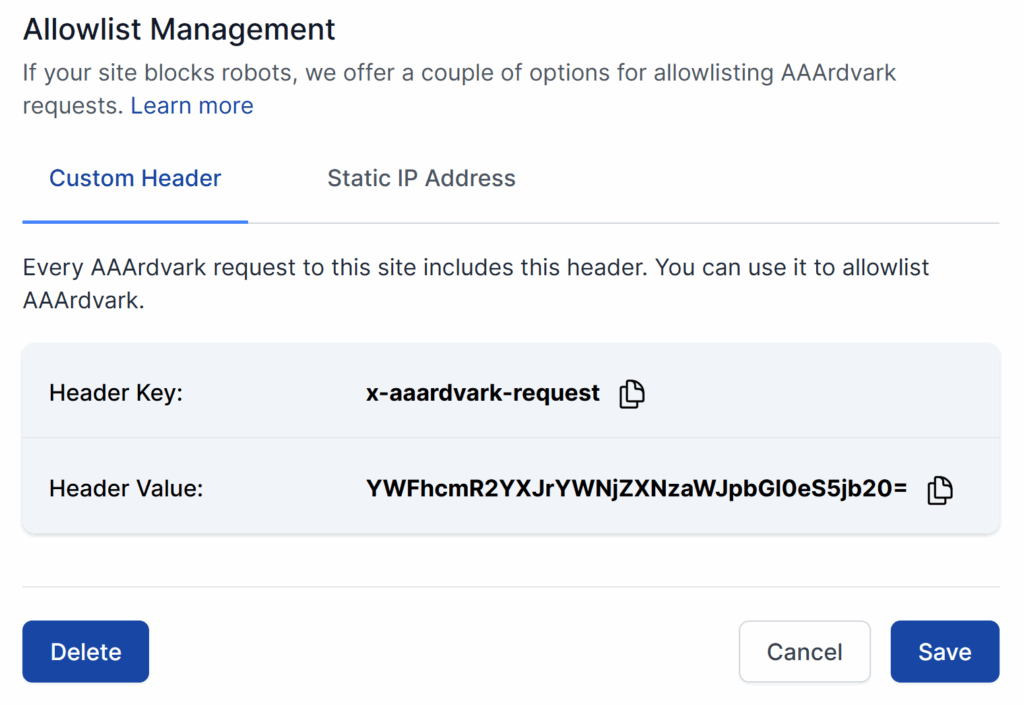
IP Address
If your security tool doesn’t support custom headers, you can whitelist AAArdvark’s IP addresses instead. Here’s what to do:
- Contact our support team to request the IP addresses for AAArdvark.
- Add these IP addresses to your firewall or security tool’s whitelist settings.
- We’ll work with you to complete the setup and ensure AAArdvark can access your site.
After completing the IP Address setup, try to validate the URL in the Add a New Site page again.
Cloudflare Compatibility
If you’re using Cloudflare services on your website, you may need additional configuration beyond the generic IP allowlist and custom headers shown above.
Check out our Cloudflare Compatibility guide for detailed steps to ensure AAArdvark scans work without issues even after adding your website.
White Listing Settings on Existing Sites
If you need to add a custom header after creating the site or check your settings, follow these steps:
- Go to your Site Dashboard.
- Click Settings.
- Scroll to the bottom to find the White Listing section, where the custom header information is displayed.