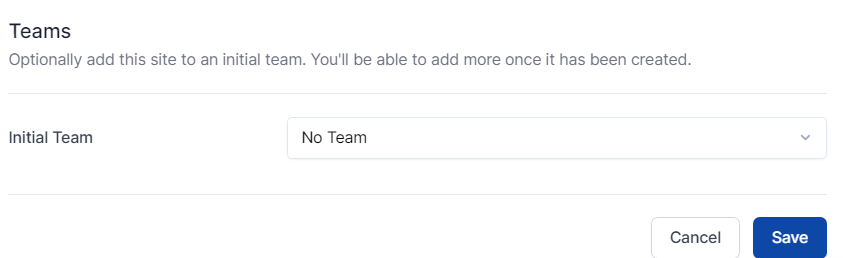Adding a Site
Introduction
Adding a new site to your AAArdvark Workspace is easy! By configuring a few key settings, you can ensure your site is optimized to take full advantage of AAArdvark’s accessibility tools.
From your dashboard, click the Add a New Site button at the top of the page.
Getting Started
From your dashboard, click the Add a New Site button at the top of the page. When you click Add a New Site, you’ll need to provide:
- Site Name: A friendly name to identify your site. For example, use ‘AAArdvark (Development)’ or ‘AAArdvark (Production)’ if setting up multiple environments.
- Base URL: The main URL for your site. All additional page paths will use this as a prefix. Ensure the URL works and loads without errors before proceeding.
- Site Settings: Choose between AAArdvark’s recommended settings or customize them as needed.
Click Validate URL to confirm the Base URL before continuing.
Keep in mind that you can always go back and edit your Site Settings as necessary.
Adding a subdirectory
If you enter a Base URL for a domain (https://www.a20y.com) that includes a subdirectory (e.g., https://www.a20y.com/us-en), you’ll be asked to choose between:
- Keeping the subdirectory: Only pages within the subdirectory (e.g., https://www.a20y.com/us-en) will be scanned.
- Scanning the entire domain: All pages under the domain (e.g., https://www.a20y.com) will be included in the scan and will capture one or all subdirectories if they exist.
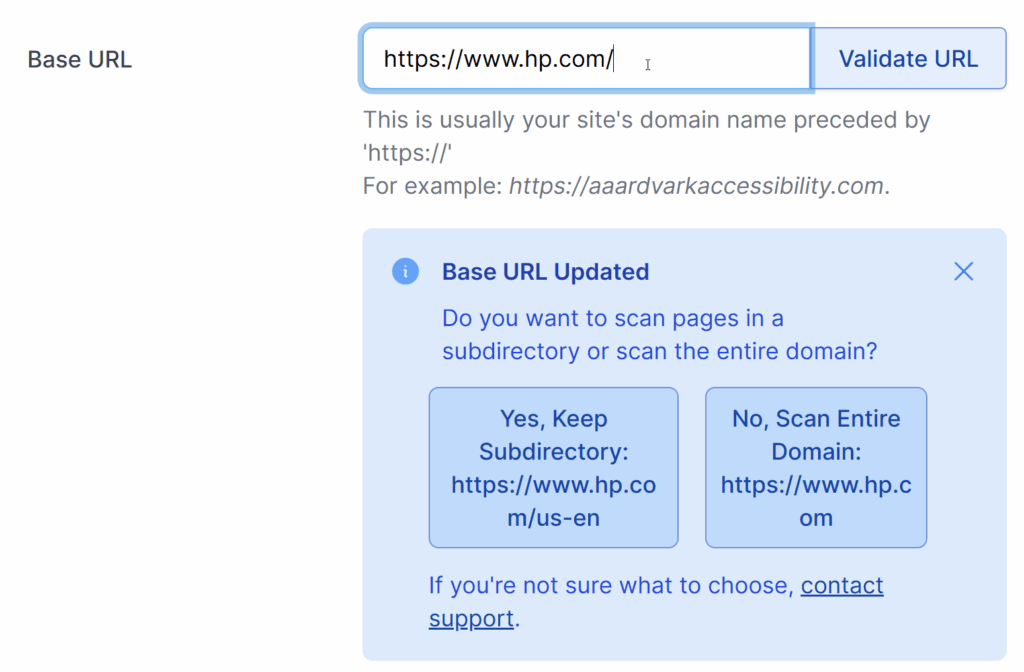
Similarly, if the Base URL you enter includes a subdirectory, you’ll be prompted to choose whether to scan just that subdirectory or the entire domain.
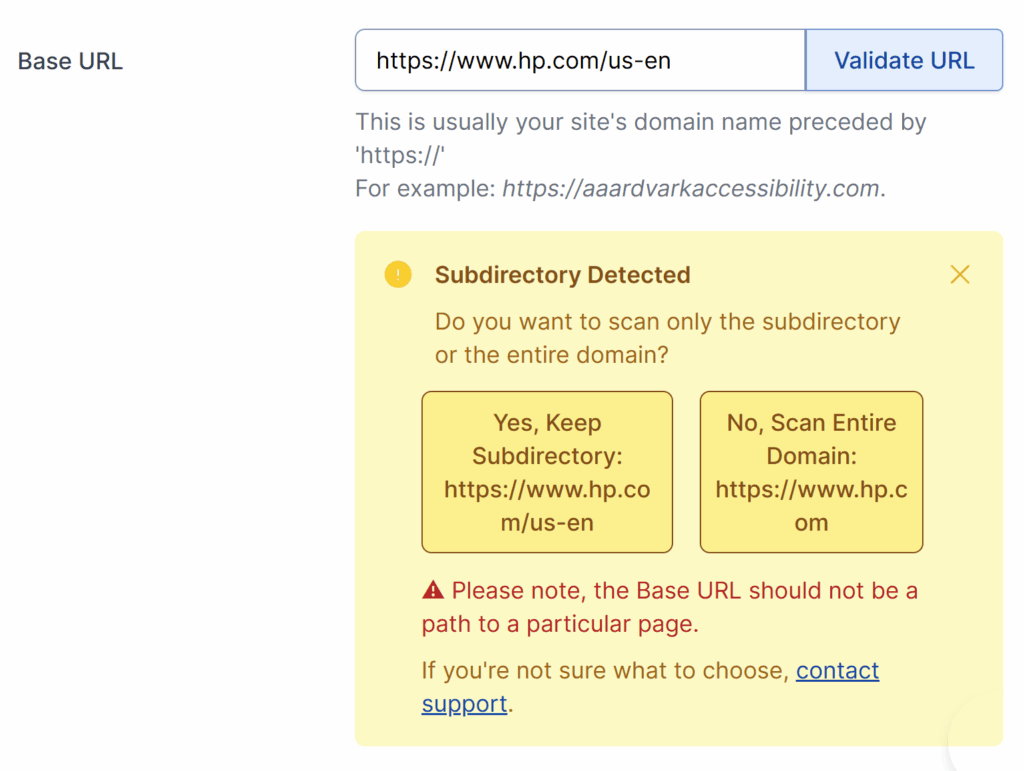
Recommended Settings
To get started quickly, select Recommended Settings when adding a site. These default settings are optimized for most users and include:
- Standard: WCAG 2.1 AA
- Display Level: Warnings and Errors
- Scan Frequency: Weekly on Sunday
- Authentication: None
If these settings suit your needs, you can move forward without further customization!
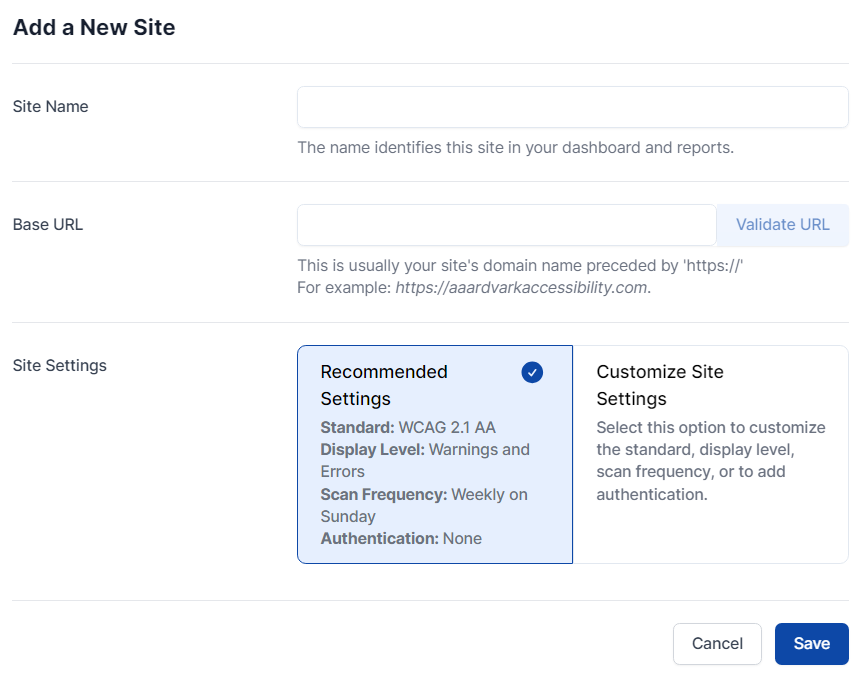
Customize Site Settings
If the recommended settings don’t fit your needs, choose Customize Site Settings to tailor the configuration. Here’s what you can adjust:
- Standard: Select your preferred WCAG compliance level (e.g., WCAG 2.1 AA is recommended for most sites).
- Display Level: Decide if you want Notices to appear in the issue list.
- Scan Frequency: Choose how often automated scans run—daily, weekly, or manual only.
- Day of the Week: If weekly scans are selected, pick the day they will run.
Remember, you can update these settings later if needed.
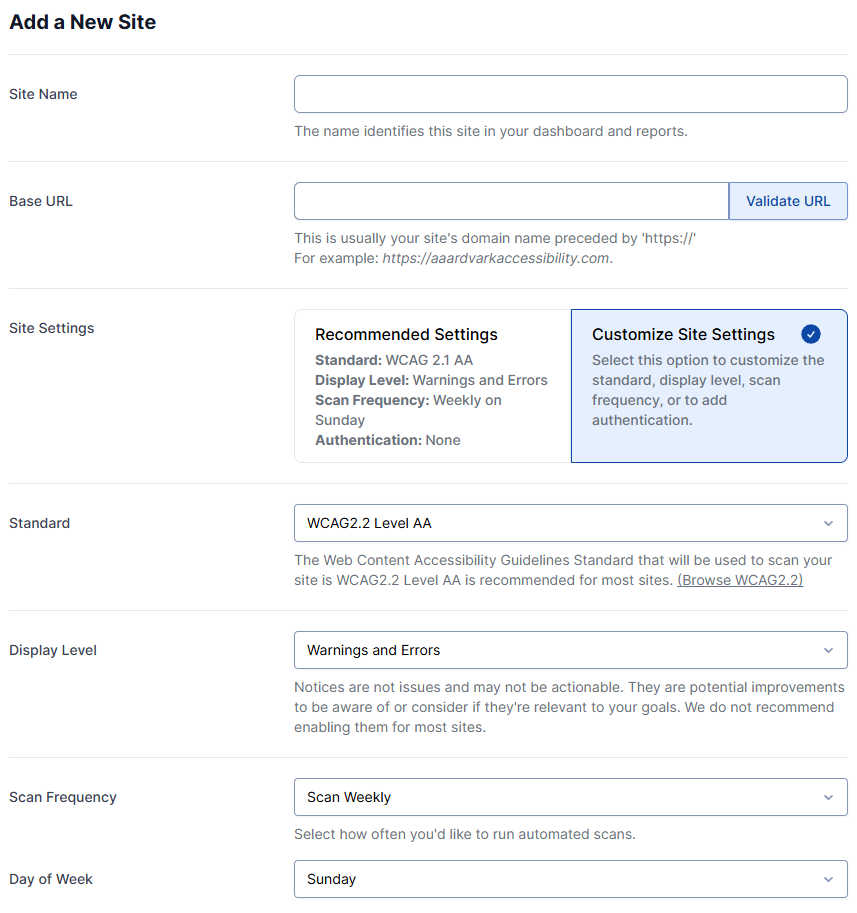
Authentication
AAArdvark supports login-based authentication, enabling scans of pages that are not publicly accessible. You can configure authentication settings for some or all pages of a site. Available options include:
- No Authentication: Publicly accessible pages.
- HTTP Basic Authentication: Username and password required
- Login Form Authentication: Requires login via a form (e.g., username/password)
- Password Protected: Requires the password, login page URL, password selector, and submit button selector.
- Custom Header Authentication: Allows use of a custom header for authentication.
For detailed instructions, check out our Authentication Guide.
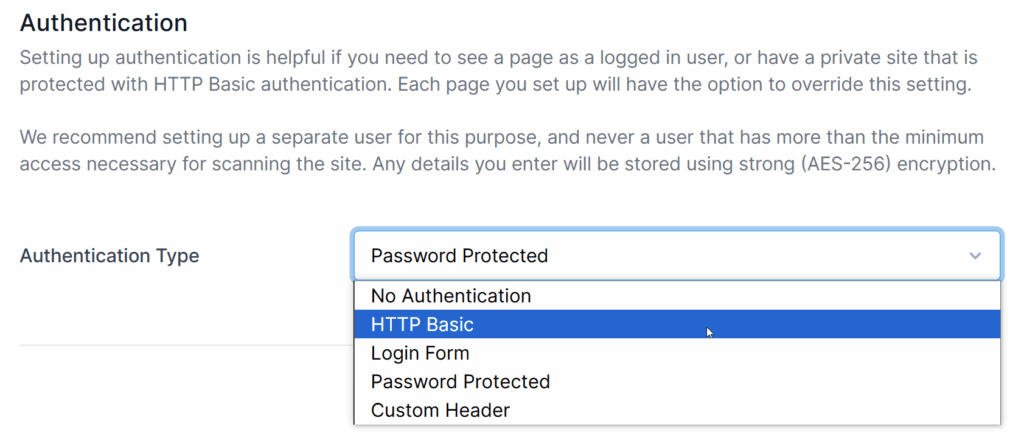
White Listing
If your site’s security tools block automated requests, you can whitelist AAArdvark to allow scans. This involves creating a rule to accept requests based on:
- Custom Header: Use the Name and Value pair provided in the White Listing section.
- IP Address: Contact our support team to obtain the IPs used by AAArdvark.
For step-by-step guidance, refer to our Access Denied Guide.
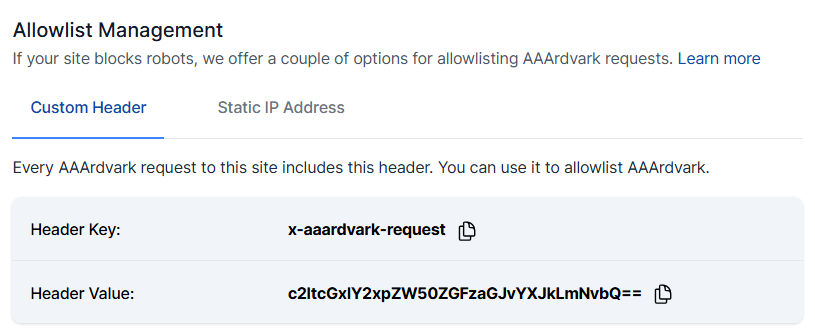
Teams
Assign your site to a specific team within your workspace to streamline collaboration. Only members of the assigned team will have access to the site.
To assign a team:
- Invite users to your workspace.
- Create a team and assign users to it.
- Select the team from the Teams dropdown when adding or editing a site.
For more details, visit our Team Settings Guide.