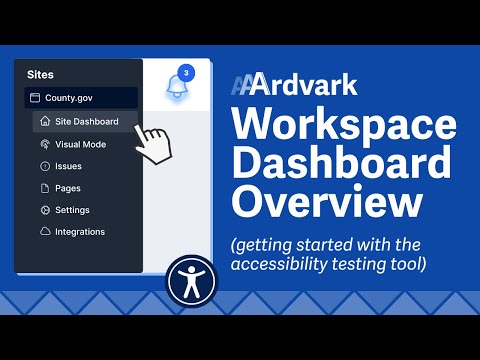Dashboard Overview
Introduction
Access your AAArdvark dashboard by logging into your account. The dashboard is your central hub for managing workspaces, sites, scans, teams, and account details. Let’s explore how to navigate and make the most of it.
Account
When you log into Aaardvark, you will see your name in the top right corner, followed by a dropdown arrow.
My Profile
The My Profile page lets you:
- Update your name and password
- Review active browser sessions for added security
- Delete your profile (if necessary)
Manage Workspace
Use the Manage Workspace page to:
- Add users to your workspace by sending invites
- View and manage existing users, adjust their roles, or remove them
- Update the workspace name and logo to make it more identifiable
If you need to cancel your workspace, you’re free to do so. However, we will note that all of the data associated with the workspace will be deleted.
Learn more about managing workspace settings and users – read about this here.
Plan & Billing
On the Plan & Billing page you can:
- Manage and upgrade plans for your workspace sites
- Add or update payment methods
- Access invoices for previous purchases or upgrades
View more information on how to manage your plan and billing here.
Support Center
Visit the Support Center to:
- Access Help & Support for FAQs and guides
- Review the Terms of Service
- Explore the Privacy Policy
If you still have questions, feel free to contact our support team.
Log Out
If you’re done for the day or just need to – you’re able to Log Out.
Workspace Dashboard
The Workspace Dashboard allows you an overview of all of the sites that have been added to your workspace. You can access the Site Dashboard, access the site issues here, and plug in a search term to pull up a specific set of sites.
Manage Workspace
Manage Workspace can be found in the top right-most corner of the screen when clicking the user profile icon.
Workspace Settings
Settings for the workspace are adjusted here, including viewing and editing General Workspace Settings and canceling the Workspace.
Learn more about the Workspace Settings in this guide.
Teams
The Teams page will allow you to manage all your teams assigned to the workspace and which users are a part of the teams.
It also enables you to add new users by sending invites to them, along with removing and editing existing users.
Learn more about managing teams in this guide.
Integrations
The Integrations page will allow you an overview of all the integrations you have enabled on all of your sites.
Take a peek at the integrations we offer.
Site Folders
On the sidebar, a list of all the sites that have been added to the workspace are displayed. Each site in the sidebar represents a folder containing tools and settings specific to that site. Click a site name to expand its menu and access its Site Dashboard, where you can manage pages, run scans, and more.
Site Dashboard
The Site Dashboard looks a little different from the Workspace dashboard. From here, you’ll be able to run scans, view scan results, display recent activity, access Visual Mode, modify pages, and more.
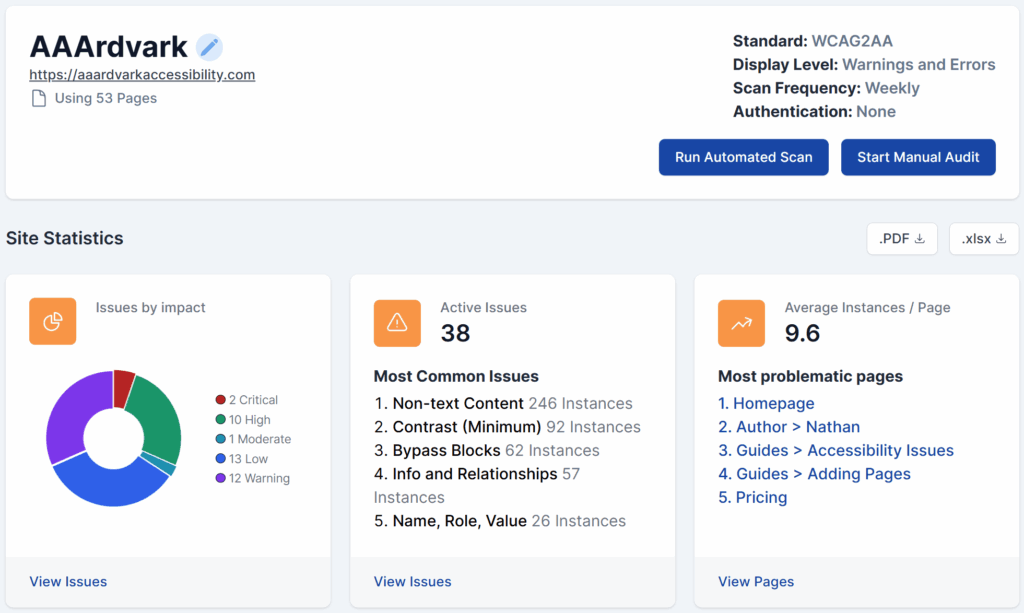
Site URL
From the site dashboard, click the site URL to access the following options.
- Open Site: Opens the linked site in a new tab.
- Visual Mode: Access Visual Mode to visually review where accessibility issues are located on your site’s pages.
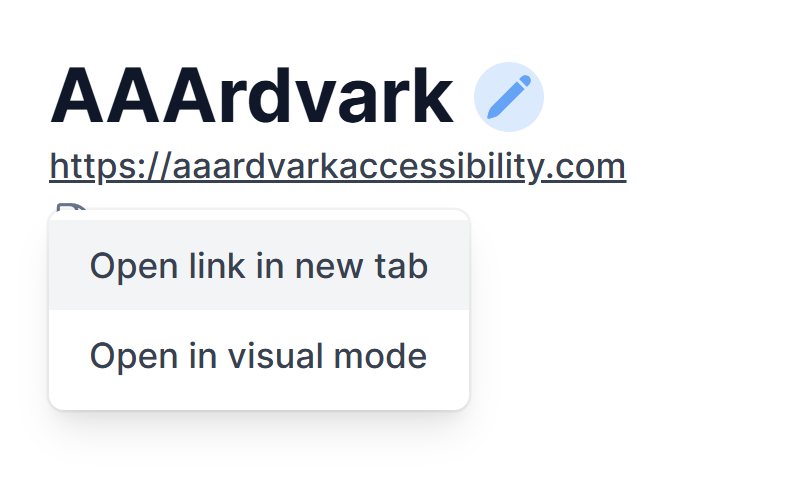
Issues
Issues will lead you to a listing of issues found on your site due to scans or manual audits. Explore all of the issues identified on your site, sorted by:
- Severity: Critical to low impact
- Type: Errors, warnings, or notices
- Status: Active, pending, resolved, or not an issue
- Pages: Specific locations of the issues
- Assignees: Team members handling the resolution
The Issues menu item will remain hidden until a scan has been run for the first time. Once a scan has been run, Issues can be accessed for the site.
The Count History section also presents a graph-based overview of the site’s issues and issue instances over time.
Learn more about accessibility issues by taking a peek at this guide.
Pages
Your Pages can be added to the site, allowing you to run an automated scan or start a manual audit. The Pages will also let you access the settings and issues for the pages in particular.
The Pages menu item will display as Homepage Settings if the site is on the Homepage plan of AAArdvark until it’s upgraded.
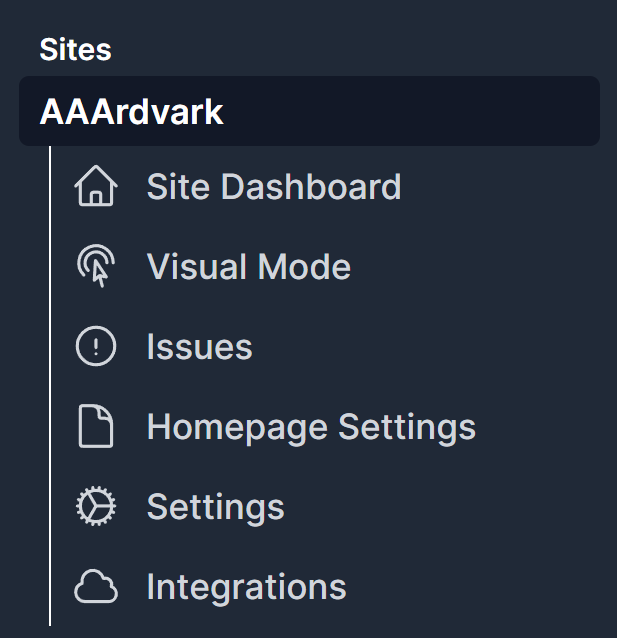
Learn more about adding pages to a site with the help of this guide.
Teams
If you need to assign teams to particular sites, you can do so from here. This will let you grant access to non-admins and non-project managers so they can view the site dashboard.
Settings
When you set up your site for the first time in Aaardvark, you remember seeing a site configuration screen. From the settings of the site dashboard, you’re able to make changes to the configuration.
If you haven’t already done so, configure a site today by following the steps here.
Integrations
The Integrations page will lead you to all of the integrations you have enabled for the site, or the ability to add any if there are none.
The Integrations menu item will remain hidden until a scan has been run for the first time.
Take a peek at the integrations we offer.
Notifications
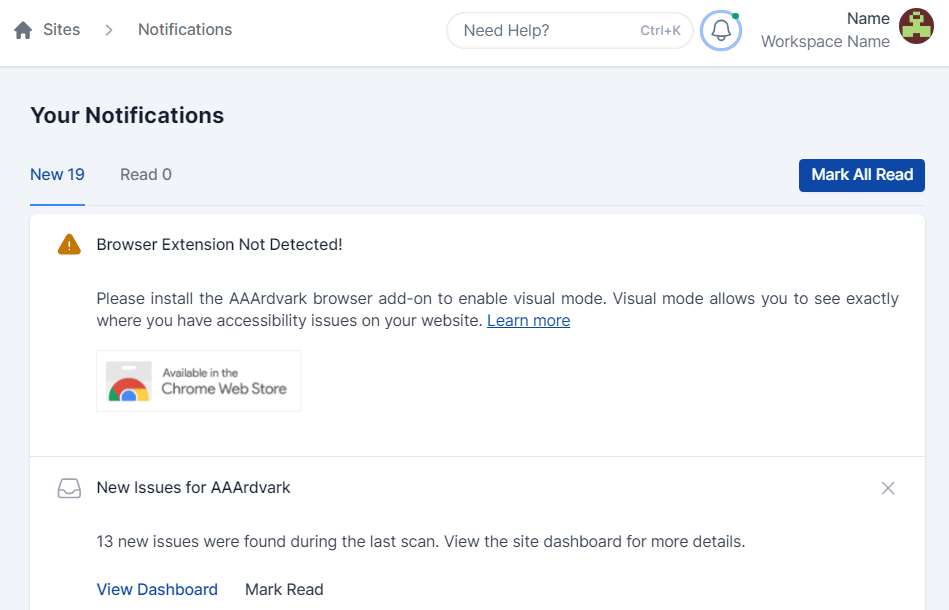
The Notifications bell icon in the upper-right corner of your dashboard alerts you to new issues assigned during scans.
Click the bell to:
- View new notifications
- Mark issues as read or dismiss them
- Revisit read notifications for reference later
Search the Help Center
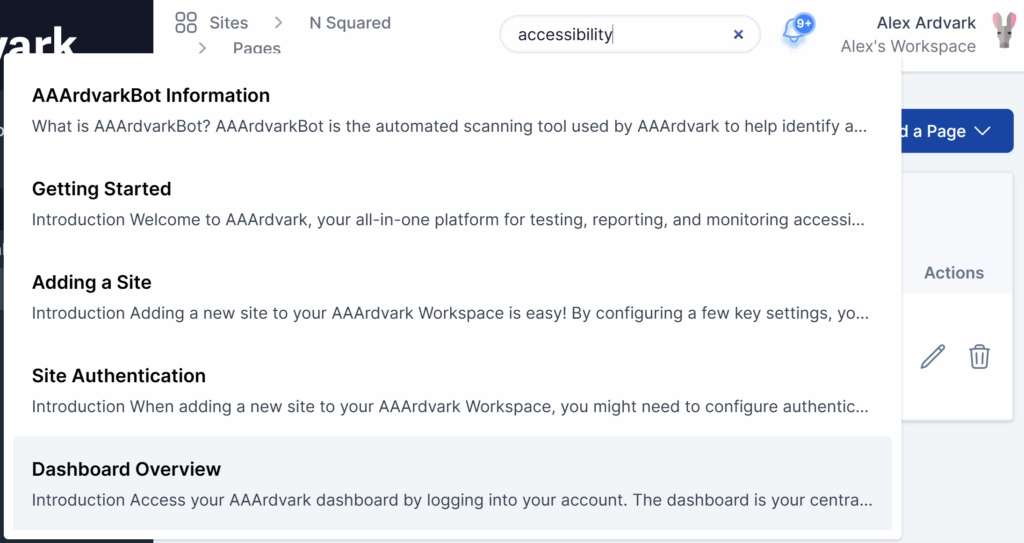
Running into issues or have a question about how something is set up? The nifty search bar can be utilized to plug in search terms and bring up relevant guides from our help center that can address the topic at hand.
Please also consider visiting the rest of our help center here.
Help & Support
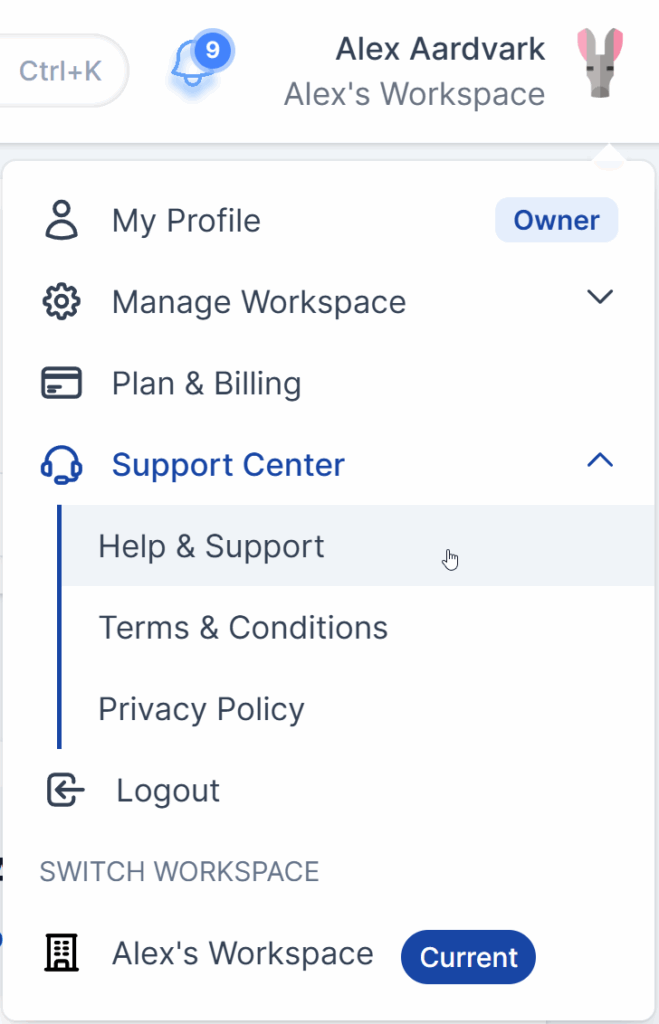
If the help center hasn’t answered any of your questions or if you can’t find the answer you’re looking for, submit a support request directly from this menu or browse through our most frequently searched help topics to find quick answers.
Pro Tip: If you’re stuck, our comprehensive Help Center is a great resource.
Terms and Conditions
Before using Aaardvark, we would recommend reading the terms and conditions carefully. You can access it straight from the dashboard at any point in time.
You can also read it here.
Privacy Policy
Curious about the privacy policy? The dashboard links to our privacy policy which provides a thorough explanation of how things are used and collected through the tool.
Read the privacy policy here.